 15
15
西门子达州PLC模块总代理
(1)建立、删除项目
打开STEP7软件,进入SIMATIC Manager窗口,通过主菜单“File”一“New…”即可弹出如图13 -3.4所示的项目创建对话框。
在对话框的“Name”栏,可以输入项目名称(如test-01);在对话框的“Storage bbbbbbbb”栏,可以直接输入项目存储位置,也可以通过浏览( Browse...)选择存储位置。项目的类型(Type)栏自动选择“Project”。
在输入完成后,按“OK”键确认,即可由SIMATIC管理器建立项目,并自动打开项目编辑页面与相应的工具栏(见图13-3.5)。
通过主菜单“File”一“Delete.…”的选择,可以弹出相应的删除项目对话框,通过对话框中对项目的选择,并用“OK”键进行确认后,可以删除一个或多个不需要的项目。
(2)确定PLC类型
在项目编辑页面上,右击项目图标(图13-3.5中的test-01),可弹出项目文件编辑子菜单。选择“Insert New bbbbbb”(插入新项目)后,即可以在下级子菜单中选择PLC的系列号(见图13 -3.6,选择“SIMATIC 300 Station”),单击“确认”按钮。
在选定了PLC类型后,在项目编辑页面的“对象显示区”(右侧显示区)中将自动增加PLC站图标“SIMATIC 300”。同时,该站被自动连接到左侧“项目树显示区”的“test-01”项目的下级设备中,通过双击“test-01”图标,可以显示已经连接的站图标“SIMATIC 300”。
(3)确定CPU类型
任意双击项目编辑页面的“项目树显示区”(左区)或“对象显示区”(右区)中的SIMATIC 300“站图标”,“对象显示区”自动转换到“站硬件”Hardware图标显示。
双击“站硬件”Hardware图标,STEP7自动弹出硬件配置界面(见图13-3.7)。
双击页面右侧的硬件设备清单显示区的对应图表(如SIMATIC 300),即可以打开SIMATIC 300的全部相关硬件设备清单,如C7、CP-300、CPU-300、FM-300、Gateway、IM-300、M7-EXTENSION、PS-300、RACK-300、SM-300等。
(4)配置硬件
为了选择CPU型号,应首先进行PLC的硬件配置。
配置硬件的第一步是选择PLC的安装机架(RACK)。例如,对于S7-300 PLC,应双击打开“RACK-300”文件夹,双击机架“Rail”图标,在硬件配置页面中即可显示机架的图框,即图13 -3.8中的(0) UR。
在机架图框中点击选择对应的插槽,并通过双击打开硬件设备清单中的对应设备文件夹,双击对应的模块图标,即可将模块安装到机架图框中插槽中;同时,在下部显示区中,将显示所安装的模块的具体型号、规格以及自动分配的I/O地址。
也可以利用“鼠标拖放”的方法,进行硬件设备的配置。这时只需要用鼠标按住设备清单中相应的模块,将其拖到相应的插槽位置后放开即可。
模块安装时应注意PLC实际的安装要求,如必须首先选择机架;插槽1只能用于安装电源模块(PS-300);插槽2只能安装CPU模块(CPU-300);插槽3只能安装接口模块(IM-300)。当插槽中安装了不允许的模块时,STEP7将自动出现错误提示,提示操作者进行正确的模块安装。
当模块型号或配置出现错误时,可以通过右键单击对应的插槽,在弹出菜单中选择“Delete”删除后进行重新安装模块。
图13 -3.8为一个采用CPU315-2DP模块,配有PS307/5A电源模块,两个32点/DC24V输入模块,一个16点/DC24V输入模块,两个16点/DC24V-0.5A输出模块,3个8点继电器输出模块的硬件配置图。
(5)设定模块地址
硬件配置过程中,STEP7模块地址分配使用的是自动默认值,如图13 -3.8中,*6槽安装的是16点模块,但实际占用了I8.0~111.7共4字节的地址(I10.0~111.7空余)。
可以通过选择机架图框中的对应模块,单击鼠标右键,在弹出的模块特性菜单中选择“属性bbbbbb Properties...”选项,打开模块属性设定对话框(见图13-3.9),通过选择地址(Addresses)标签,打开地址设定页面,并且取消系统选择(System selection)选项后,在起始地址(Start)区输入实际需要的地址值,进行地址的重新定义。
(6)确定符号地址
可以通过选择机架图框中的对应模块,单击鼠标右键,在弹出的模块特性菜单中选择“编辑符号地址Edit Symbolic Names...”选项,打开符号地址编辑对话框(见图13-3.10),对所选择的模块I/O定义符号地址。
硬件配置完成后,可以退出硬件配置页面,并且保存到项目文件中,
经硬件配置后的项目编辑页面,将在“站对象显示区”(右侧显示区)中自动增加CPU315-2DP设备图标;同时,该CPU模块也被自动连接到左侧“项目树显示区“test-01”项目一站图标“SIMATIC300”的下级设备中,通过双击站图标“SIMATIC 300”,可以显示已经连接的CPU315-2DP“CPU图标”。
在新生成的项目中,符号表( Symbol Table)、块(Blocks)、源文件(Source Files)文件夹将生成
1.硬件要求
STEP7编程软件可以在PC机或能够运行对应操作系统的其他编程器(PG)上使用。不同版本的STEP7软件对计算机的硬件要求有所不同,对于STEP7 Basis V5.2标准版,使用的PC机与编程器的较低配置要求如下:
(1)性能要求
-CPU 600MHz以上:
——内存大于256MB;
——硬盘空间不低于300MB。
(2)软件要求
-Microsoft bbbbbbs 2000版本在SP3以上;
-Microsoft bbbbbbs XP Professional版本在SPl.3以上。
2.软件安装
将STEP7安装光盘插入CD/DVD ROM后,打盘,双击Setup.exe图标,可执行STEP7的自动安装程序。安装时可以根据弹出的引导信息,按规定的步骤进行。
STEP7软件可以选择三种安装方式:
典型( Typical)安装:可以安装STEP7的所有语言、应用程序、项目示例和文档;
较小( Minimal)安装:只安装一种语言和基本的.STEP7程序;
自定义( Custom)安装:可选择STEP7安装的语言、程序、示例和文档。
STEP7安装过程中,安装程序将自动检查计算机硬盘上是否有SIEMENS的授权(License Key)。如果计算机没有安装授权,安装程序会自动提示用户进行“授权”的安装。
“授权”的安装可以选择两种方式进行:
——在安装过程中直接安装授权;
——在使用时或稍后再安装授权。
STEP7的“授权”被存放在一张只读的授权软盘内,每安装一个授权,授权盘上的计数器将被减“1”,当计数值为0时,就不能再使用这张磁盘进行授权的安装。
使用Authors W程序可以把授权收回到授权盘,也可在硬盘的不同区之间移动、转移授权。
安装过程中,同样会出现PG/PC接口设置提示对话框,以定义PG/PC与PLC之间的通信接口。PG/PC接口的设置与STEP7-Micro/WIN软件基本相同。也可单击提示对话框“Cancel”忽略该步骤,因为在安装软件完成后,仍可通过SIMATIC程序组或在计算机上通过“控制面板”中的“Setting PG/PC Interface”显示该对话框,并进行通信连接设置。
STEP7安装结束时,会出现“存储卡配置参数”(Memory Card bbbbbeter Assignment)设置对话框,提示用户为存储卡配置参数。可单击提示对话框“Cancel”忽略该步骤,因为在安装软件完成后,根据需要仍可通过SIMATIC程序组或在计算机上通过“控制面板”中的“Memory Card bbbbbeterAssignment”对存储卡参数赋值。
软件安装完成后,通过点击计算机“开始”菜单中的“SIMATIC”一“SIMATIC Manager”选项,或双击桌面快捷方式图标,即可快速启动STEP7
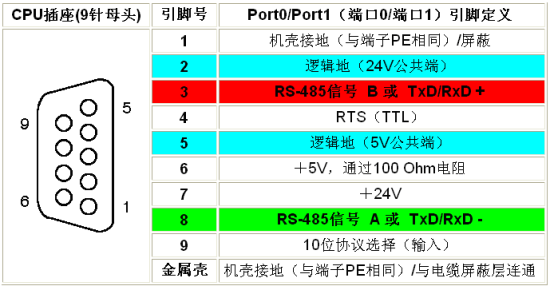

STEP7编程软件的实际使用操作应从建立项目、确定PLC以及CPU型号开始,由于不同CPU可以使用的编程指令、功能有所不同,因此,这两步是编辑PLC程序所必须进行的工作,在此基础上,可以进入PLC程序的编辑、检查、调试等阶段。
PLC程序的编辑不强求规定的次序,如:可以先创建项目、编制PLC程序,然后进行硬件配置(使用创建向导创建项目);也可以先创建项目、配置PLC硬件,再编制PLC程序(直接创建项目)等。但是,无论采用何种方法,均必须进行图13 -1.4所示的编程软件所要求的较基本操作。
1个PLC的简单控制系统,仍然需要进行这些操作。图中的每一步骤的作用简述如下:
(1)建立项目
项目包括了用于单个PLC或同- PLC网络中多个PLC进行全局数据通信等方面所需要的信息。可通过直接创建或使用向导创建的方式建立新的项目。在新生成的项目中,符号表( Symbol Table)、块( Blocks)、源文件(Source Files)等相关文件夹也将自动生成。
(2)确定PLC系列与CPU型号
PLC的系列与CPU模块的型号,可以在项目建立后通过下述的硬件配置方式自动生成,硬件配置应按照一定的操作步骤进行。
(3)配置PLC硬件
PLC系统的硬件配置也称“硬件组态”,通过硬件配置可以确定PLC所使用的机架、电源、CPU模块、I/O模块、功能模块等硬件的型号规格,以及它们在PLC中的实际安装位置,在此基础上,还可以自动对所安装的各种模块分配**地址。
(4)配置PLC通信
在STEP7中,同一项目中的不同CPU模块间,可以以网络链接的形式交换数据,通过PLC通信的配置,可以建立PLC的链接通信区,以便进行网络通信。
(5)生成PLC程序块
编辑PLC程序的第一步是需要生成PLC程序中需要使用的块,这些块包括基本逻辑块(组织块OB、程序块FC、功能块FB)以及数据块DB、数据类型(UDT)、系统数据、变量表等,系统程序块SFC、系统功能块SFB可以根据需要调用,无须(也不允许)进行专门编写与编辑。
(6)选择编程语言
在PLC逻辑块创建完成后,可以着手对每一个块进行PLC程序的输入,在输入**般需要选择PLC程序编辑所采用的编程语言。STEP7 Basis V5.2标准版可以任意选择梯形图(LAD)、指令表( STL)、逻辑功能图(FBD)三种语言进行PLC用户程序的编辑,三种语言间可以自动转换。如果使用的STEP7具有扩展功能选件,还可以使用SCL、S7 Graph、Hi-Graph等其他编程语言。
(7)编辑符号表
为了便于程序的阅读与理解,避免在编程过程中频繁查阅信号的**地址,在程序较复杂、I/O点数较多时,可以通过STEP7的符号编辑器生成符号表,将程序的**地址用具有含义的符号地址代替,然后再进行编程。当然,当程序较简单时,也可以直接采用**地址进行编程。
(8)编辑PLC程序
在编程语言已经选定,符号表(如果需要)已创建完成后,即可根据程序的实际需要,进行每一逻辑块的输入与编辑。
PLC程序的编辑与S7-200相似,同样以“网络(Network)”的形式划分段落、增加注释,网络由梯形图中的触点、线圈、功能框、连线等基本编程元素、编程指令所组成,以实现逻辑运算、数学运算等功能。
(9)程序的下载
将编程器中编制完成的逻辑块(数据块或系统块)写入到PLC的实际CPU中,称为“下载”;反之,将PLC的CPU中程序传送到编程器中,称为“上载”。在程序编制完成后,应将STEP7中创建的程序,通过相应的接口与电缆传送到PLC的CPU中。
(10)监视PLC的状态
当PLC系统外部安装、连接完成,强电控制线路(特别是安全电路)正常工作后,控制对象处于“调试”状态时,可以进行PLC程序的试运行。在试运行阶段,为了清晰反映PLC的实际工作情况,一般宜通过STEP7直接在编程器上进行监控。通过编程器,可以直接以梯形图的形式形象、直观地显示PLC的实际工作状态。
(11)调试PLC程序
通过对PLC程序的试运行,可以发现程序在实际使用过程中存在的问题,发现程序中的错误,并通过修改完善PLC程序,提高工作可靠性